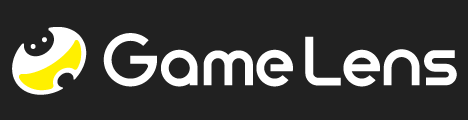こんにちは。札幌のeスポーツ専門放課後等デイサービス「TJ-es」です。
eスポーツ専門放課後等デイサービス TJ-esは、13歳〜18歳(中高生)の世代が、eスポーツを通して将来必要な働き方・働くスキルを学べる場所です。
今回は、2/22(木)開催のBattle Trip Vol.2の生放送に向けて、オンライン配信ソフト「OBS Studio」を紹介します。
Battle Trip Vol.2の告知動画はこちら☟
「OBS Studio」(以下、OBS)はオンライン配信をするにあたって、配信に必要な機能を備えたとても優れたツールです。
有名なYoutuberやストリーマーの方も使用している超有名なソフトウェアですので、今回は使用方法と配信方法などについて簡単に紹介していきます。
なお、初めての方でも簡単に扱えますので、TJ-esでも配信をするにあたって学生一人ひとりにOBSの使い方を教えています。
OBSとは
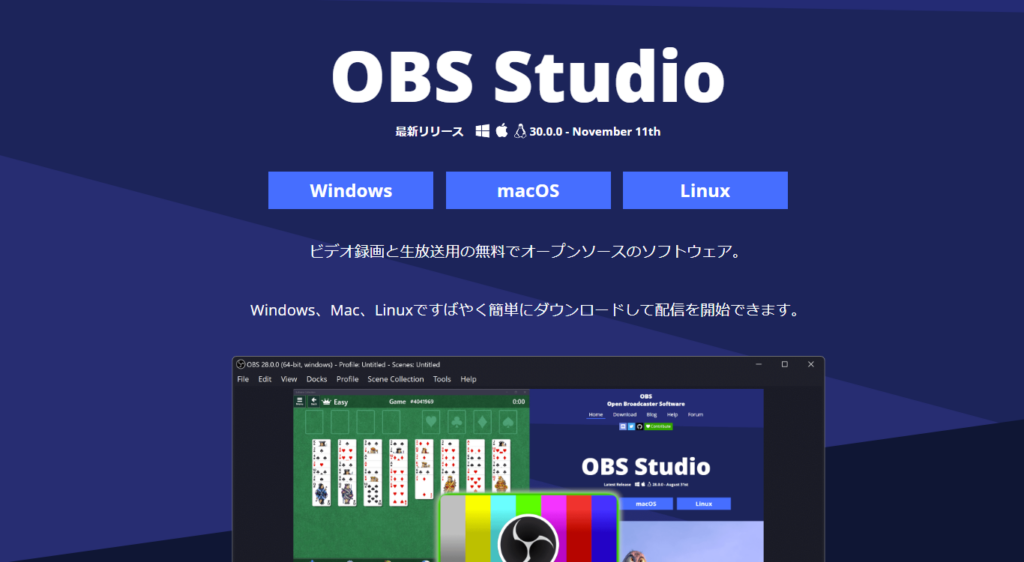
「OBS」は、無料で配信や録画ができるソフトウェアで、「OBS Studio」とも称されます。
OBSは同時進行でエンコードと配信ができ、ゲームや雑談、企業イベントなどさまざまな形式の配信で使用されています。
更にゲーム画面やイラスト、文字や写真などを追加し、配信画面を自由にカスタマイズすることもできますよ。
無料でダウンロードできるため、誰でも簡単にかつ手軽に始めることができます。
OBS Studioの使い方
では、「OBS」の使用方法について解説していきます。
OBS Studioをダウンロードする
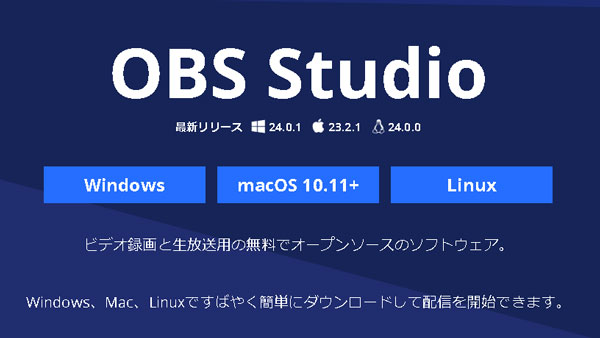
ダウンロードは、以下の方法で行うことができます。
1. 公式サイトにて、ダウンロードファイルをダブルクリックします。
2.「自動構成ウィザード」は、いったん「いいえ」を選択しましょう。
3.画面に従って進めていきます。設定変更は不要です。
これでOBSのダウンロードは完了です。
各種機能
ここでは「OBS Studio」の各種機能について解説していきます。
ソース
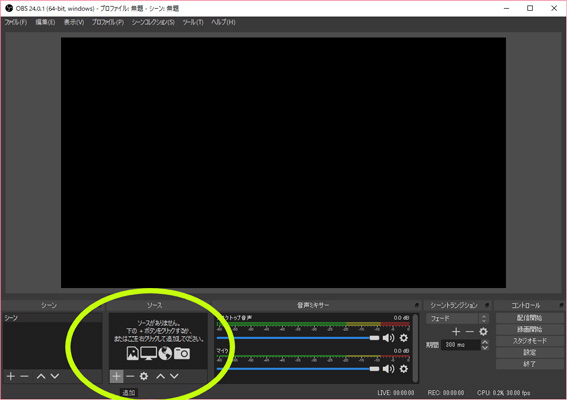
様々な素材を追加できる「ソース」という機能があります。
以下に、OBSで利用可能な主なソースの種類とその説明を示します。
・アプリケーション音声キャプチャ:指定したウィンドウの音声のみを取得することができます。
・ブラウザ:シーンにウェブページを追加します。主にストリームアラートオーバーレイやチャットボックスに使用されます。
・ディスプレイキャプチャソース:Windows、Linux、macOS 12.6以前の全画面をキャプチャします。
・ゲームキャプチャ:ハードウェアアクセラレーションされたゲームを高性能でキャプチャします。
・イメージソース:シーンに画像、または画像のスライドショーを追加します。
・メディアソース:シーンにオーディオ/ビデオファイルを追加します。
・テキスト:ソースにカスタマイズ可能なテキストを追加します。
・映像キャプチャ:ウェブカム、キャプチャカード、または他のビデオデバイス(Blackmagicを含む)をキャプチャします。
・画面キャプチャ:Windows、Linux、macOS 12.6以前のディスプレイから単一のウィンドウをキャプチャします。
ミキサー
配信中に、自身の声や通話相手、BGM、映像の音声を同時進行で組み込むことができます。音量ゲージで変化を確認し、BGMの音量をミキサーで調整して話し声を強調するか、特定の音声をミュートすることもできます。
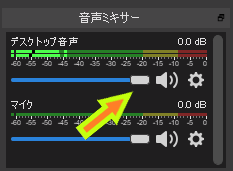
「OBS Studio」には、以下の種類のフィルタがあります。
・ノイズゲート: マイクからの音声に含まれるノイズを除去するためのフィルタ
・ノイズサプレッサー: マイクからの音声に含まれるノイズを除去するためのフィルタ
・コンプレッサー: 音声の振幅を自動的に調整するためのフィルタ
・エクスパンダー: 音声の振幅を自動的に調整するためのフィルタ
・ゲイン: 音声の音量を調整するためのフィルタ
基本的な配信設定
基本配信設定では、ビデオとオーディオの出力フォーマットやビットレート、キーフレーム間隔などを設定します。これにより、配信の品質や安定性を調整ができます。
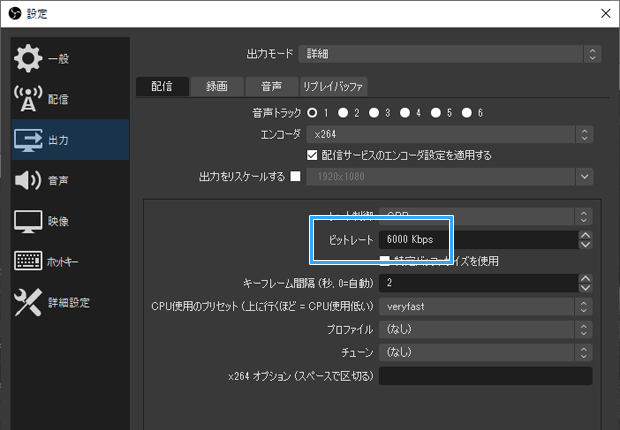
以下に、基本的な配信設定の例を示します。
・サービス: 配信先のサービスを選択します。例えば、Twitch や YouTube などがあります。
・サーバー: 配信先のサーバーを選択します。一般的には、自動選択を推奨します。
・ストリームキー: 配信先のストリームキーを入力します。ストリームキーは、配信先のサービスから取得することができます。
ビットレート: 配信のビットレートを設定します。ビットレートは、配信画質に影響します。一般的には、5,000 kbps 以上を推奨します。
OBS Studioの配信方法
では、いよいよOBS Studioを用いた配信の方法について解説していきます。
Youtube へ配信する
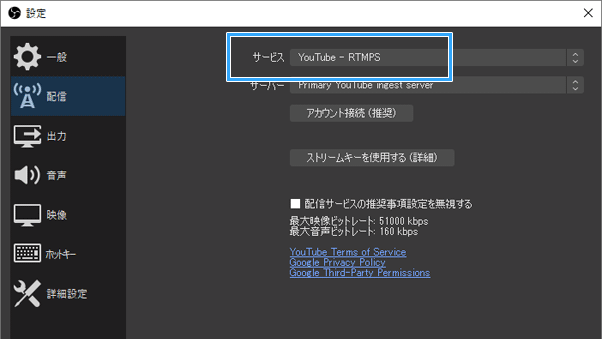
YouTube Liveでのライブ配信を始めるためには、まずYouTube Liveの配信アカウントを作成し、ライブ配信をするための認証を24時間待つ必要があります。
また、配信をする前にどの画面をキャプチャーするかなどを確認し、音声もミキサーに正しく入力されているかを確認します。
YouTube LiveとOBSを連携させれば、これらの設定を自動で行い、YouTube Liveのライブを作成後、配信開始を押すだけで容易に配信が始められます。
他のプラットフォームへ配信する
「OBS Studio」はYouTube以外でも配信ができ、以下が例になります。
・ツイキャス
・ニコ生
・Mildom
・ミラティブ
ただし各配信サイトごとに設定を変更しなくてはいけない箇所があり、やや手間がかかる場合があります。
まとめ
OBSは今や配信する人々にとって必須とも言える配信ソフトウェアです。
無料で使いやすいということもあってほとんどの方がOBSを使用しています。
eスポーツの大会やイベントにおいては、有料のソフトを使用する場合もありますが、まず手始めにOBSを使うことで配信に慣れることをおススメします。
TJ-esでもOBSを使用して配信している学生が多くいます。
使い方が分からない学生は、スタッフが丁寧に教えていますので、配信や実況に興味のある方はぜひ見学にお越しください✨
▼関連記事
お気軽にお問い合わせください
現在、札幌のeスポーツ専門放課後等デイサービス「TJ-es」では、将来の就職に向けて学びたい中高生の方やその保護者のみなさま、学校やクリニックのご担当者様からの見学・利用体験・ご相談・ご質問などを随時受け付けております。
障害者手帳や療育手帳をお持ちでない方も、医師の診断があればサービスを利用することができますので、お気軽にお問い合わせください。
eスポーツ専門放課後等デイサービス TJ-es
〒001-0017
北海道札幌市北区北17条西4丁目1-3 マミヤビル2階 201
TEL:011-299-5130 (平日・12:00〜21:00)
FAX:011-299-5130
E-mail:info[at]transit-tjes.net
※[at]を@に書き換えてください
お問い合わせ
Contact
障害者手帳や療育手帳をお持ちでない方も、医師の診断があればサービスを利用することができますので、お気軽にお問い合わせください。
お問い合わせで頂いた個人情報の取り扱いにつきましては、こちらをご覧ください。
TJ-esならびにトランジットグループは「北海道を代表する企業100選」に選出されました。